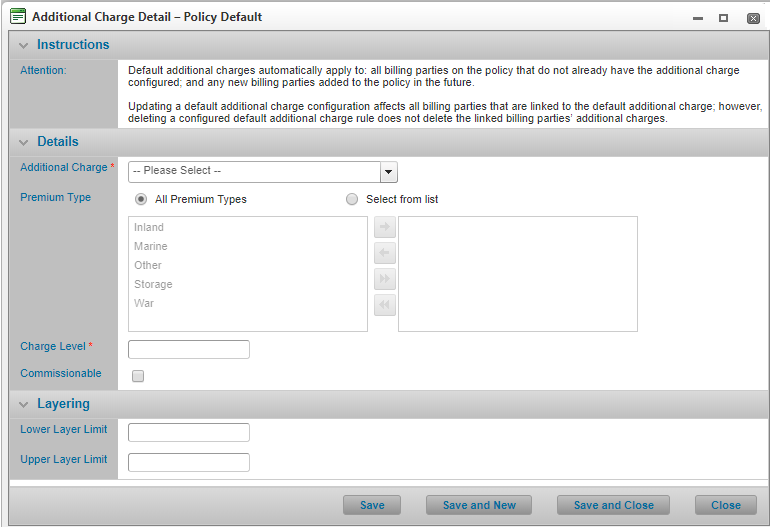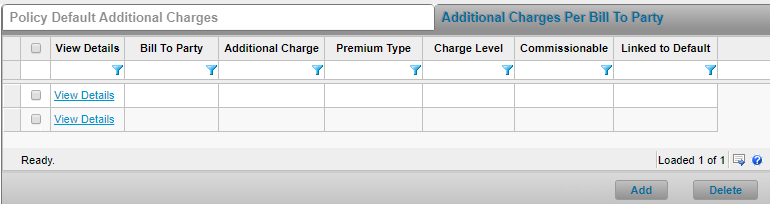Managing Premium and Charges
In This Topic...
Use the system to configure how you want to capture and manage premium and charges regardless of whether you plan to invoice your policy via the system.
Configuring Additional Default Charges for the Policy
Additional charges include taxes, fees, and premiums which are all system-calculated based on pre-defined formulas, configured in the Administration section.
Adding a Policy Default Additional Charge
Why would I add policy default additional charges?
To ensure that these additional charges are automatically attached to any bill to parties that may be added to the policy in the future and, to efficiently apply the same additional charges across multiple bill to parties.
Before Getting Started
- You access an existing policy in the system.
- You are assigned the Edit Policy security right.
- The policy has a saved Definition and you checked the box for: 'When calculating premium, will additional charges (taxes and fees) apply?'.
- The policy’s owner company has access to at least one additional charge (configured in the Administration section).
- There is at least one premium type associated to the policy’s product (configured via Product Associations in the Administration section).
Steps
- Navigate to Configuration, then Bill to Party Setup, and click Additional Charges.
-
Click Add. The system opens the Additional Charge Detail – Policy Default modal window.
- Select an Additional Charge.
- Complete, at minimum, all required fields. Fields marked with a red asterisk * are required.
- Click Save to add the policy default additional charge and remain on the page, Save and New if you wish to add more policy default additional charges without returning to the Policy Default Additional Charges list, Save and Close if you are done adding policy default additional charges, or Close to return to the Policy Default Additional Charges list without saving the latest values.
Result
The system saves your changes and creates a record for the additional charge added, associated to each existing bill to party on the policy (displayed on the Additional Charges per Bill to Party tab) and creates a link between the policy default additional charge and the additional charge associated to each specific bill to party for the policy.
Some columns have been hidden.
Note: If the selected additional charge (e.g. is already associated to a specific bill to party for the policy (refer to Adding an Additional Charge per Bill to Party, the system does not modify the existing Bill to Party-specific additional charge. Any existing Bill to Party-specific additional charges remain on the policy but are not linked to the policy default additional charge you just configured.
Modifying a Policy Default Additional Charge
Why would I modify a policy default additional charge?
The additional charge’s policy details have changed and / or the additional charge policy details are inaccurate.
Before Getting Started
- You access an existing policy in the system.
- You are assigned the Edit Policy security right.
- The policy has a saved Definition and you checked the boxes for: 'When calculating premium, will additional charges (taxes and fees) apply?'.
- There is at least one policy default additional charge already configured for the policy.
Steps
-
Navigate to Configuration, then Bill to Party Setup, and click Additional Charges.
- Click the View Details hyperlink for the additional charge you wish to modify. The system opens the Additional Charge Detail – Policy Default modal window.
- Modify the values for any field as required.
- Click Save to update the policy default additional charge and remain on the page, Save and New if you wish to add a new policy default additional charge without returning to the Policy Default Additional Charges list, Save and Close if you are done updating policy default additional charges, or Close to return to the Policy Default Additional Charges list without saving the changes.
Result
The system saves your changes and applies your changes to all Bill to Party additional charges linked to this policy default additional charge.
Deleting a Policy Default Additional Charge
Why would I delete a policy default additional charge?
- The additional charge no longer applies to the policy due to changes in government regulations or your business policies/fee structure and/ or,
- The additional charge no longer applies to all of the Bill to Parties on the policy so the additional charge should instead be managed solely via the Bill to Party Additional Charges screen and /or,
- The additional charge was incorrectly added to the policy.
Before Getting Started
- You access an existing policy in the system.
- You are assigned the Edit Policy security right.
- The policy has a saved Definition and you checked the box for: 'When calculating premium, will additional charges (taxes and fees) apply?'.
- There is at least one policy default additional charge saved with the policy.
Steps
-
Navigate to Configuration, then Bill to Party Setup, and click Additional Charges.
- Click the View Details hyperlink for the additional charge you wish to delete. The system opens the Additional Charge Detail – Policy Default modal window.
- Click Delete. Note that you can delete multiple default Additional Charges at the same time. For details, refer to Deleting Grid Rows in Batch.
Result
The system deletes the policy default additional charge or charges and deletes the links between any existing Bill to Party-Specific additional charges and the policy-level additional charges deleted.
Configuring a Compound Additional Charge
Why would I configure a compound additional charge?
A government regulation or your business mandates that the tax, fee, charge or premium is calculated on top of other calculated tax, fee, charge or premium amounts.
Before Getting Started
- You access an existing policy in the system.
- You are assigned the Edit Policy security right.
- The policy has a saved Definition and you checked the box for: 'When calculating premium, will additional charges (taxes and fees) apply?'.
- The policy’s owner company has access to at least two additional charge (configured in the Administration section).
- There is at least one premium type associated to the policy’s product (configured in Product Associations in the Administration section).
Steps
- Refer to Adding a Policy Default Additional Charge, Modifying a Policy Default Additional Charge, Adding an Additional Charge per Bill to Party, or Modifying an Additional Charge per Bill to Party.
-
In the Details panel, enter a Charge Level that is greater than the Charge Level specified for the policy’s existing additional charges.
- Click Save to update the additional charge and remain on the page, Save and New if you wish to add a new additional charge without returning to the main screen, Save and Close if you are done updating additional charges or Close to return to the main screen without saving the changes.
Result
The system saves your changes.
Configuring a Commissionable Additional Charge
Why would I configure additional charges to be commissionable?
For policies where the system calculates the commission amount its brokers earn, you need to indicate if the brokers also earn commission on the additional charge amounts calculated on the premium.
Before Getting Started
- You access an existing policy in the system.
- You are assigned the Edit Policy security right.
- The policy has a saved Definition and you checked the box for: 'When calculating premium, will additional charges (taxes and fees) apply?'.
- The policy’s owner company has access to at least two additional charge (configured in the Administration section).
- There is at least one premium type associated to the policy’s product (configured in Product Associations in the Administration section).
Steps
- Refer to Adding a Policy Default Additional Charge, Modifying a Policy Default Additional Charge, Adding an Additional Charge per Bill to Party, or Modifying an Additional Charge per Bill to Party.
-
In the Details panel, check the Commissionable checkbox to indicate the system should calculate commission on this additional charge whenever it applies.
- Click Save to update the additional charge and remain on the page, Save and New if you wish to add a new additional charge without returning to the main screen, Save and Close if you are done updating additional charges, or Close to return to the main screen without saving the changes.
Result
The system saves your changes.